Letzte Woche habe ich ja bereits beschrieben, wie du endlich mal Ordnung in deiner Musiklibrary schaffen kannst.
Um aber überhaupt loslegen zu können, brauchtest du erst einmal deine Mediathek in Excel. Das ist gar nicht so einfach und erfordert ein paar Excel und Access Kenntnisse.
Um dir das Ganze ein wenig zu erleichtern, gibt’s deswegen diese Woche ein Schritt-Für-Schritt TUTORIAL inkl. bereits vorgefertigten Excel und Access Vorlagen zum Download.
iTunes Mediathek Exportieren aus iTunes
Deine iTunes Mediathek enthält sämtliche Informationen zu deinen Tracks, wie:
- Titel
- Interpret
- Jahr
- Genre
- Aufnahmedatum
- etc.
Diese Informationen musst du als Erstes Mal aus iTunes irgendwie rausbekommen. Und das geht so:
1. Du öffnest iTunes und gehst zu File > Library > Export Playlist
2. Als Format wählst du Text
3. Du speicherst die Datei als Mediathek.xml auf deinem Desktop
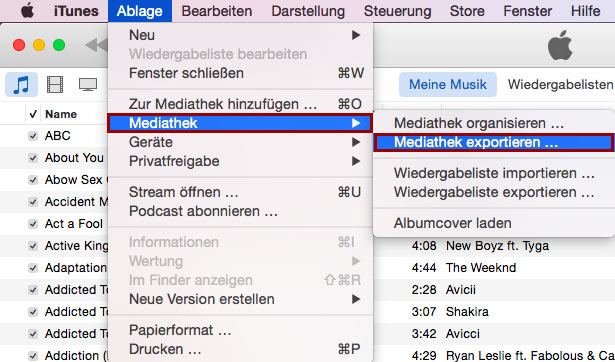
Hier kannst du deine komplette iTunes Mediathek exportieren
iTunes Mediathek Importieren in Excel
Das Importieren dieser Datei ist leider nicht ganz einfach und erfordert daher, dass du hier ganz langsam und Schritt-Für-Schritt vorgehst. Du verwendest dafür die Vorlage »iTunes_Mediathek.xlsm«.Und das geht so:
1. Öffne die MS Excel Vorlage Mediathek.xlsm
2. Klicke Strg + i um ein Makro auszuführen
3. Speichere die Datei als iTunes_Mediathek.xlsx
iTunes Mediathek Importieren nach Access
Die Datei muss noch ein wenig weiter in MS Access bearbeitet werden, da immer noch zu viele nutzlose Zeichen und Tags darin enthalten sind. Dazu machst du folgendes:
1. Öffne die Vorlage iTunes_DB.accdb
2. Klicke auf Optionen… > Diesen Inhalt aktivieren > Ok
3. Klicke auf Externe Daten > Excel
4. Wähle iTunes_Mediathek.xlsx aus
5. Klicke auf Fertig stellen
6. Klicke auf Schließen

Hier wählst du aus welches Excel du verwenden willst
Im nächsten Schritt musst du die <key Tags loswerden, die unnötig sind und sich in der 2. Spalte befinden:
7. Doppelklick auf qry_DeleteKey
8. Bestätige 2xMal mit Ja
Die Abfrage wird – je nach Größe deiner Library – ein paar tausend Datensätze löschen. Danach öffnest du die Tabelle Tabelle1 mit einem Doppelklick und du löscht von Hand die oberen 10 – 15 Datensätze, bei denen NICHTS in der Spalte Feld2 steht:
9. Markiere die leeren Spalten und drücke die Taste Entf
10. Bestätige mit Ja
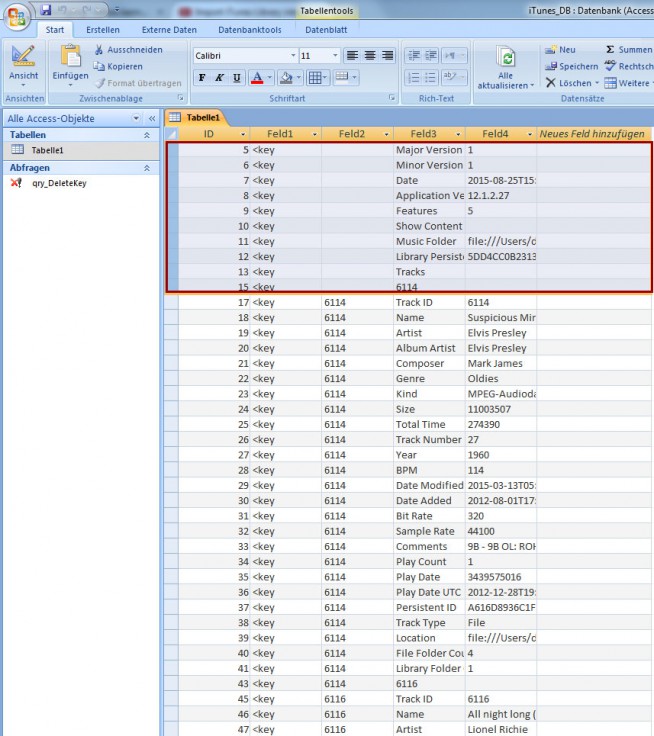
Diese Zeilen brauchst du nicht und kannst löschen
Die Tabelle sieht jetzt schon wesentlich besser aus, trotzdem bist du an der Stelle leider noch nicht ganz fertig. Am Ende der Tabelle befinden sich viele Einträge, die wir ebenfalls nicht brauchen und zwar alles nach dem Wort <<Playlist>> in Spalte Feld3:
11. Markiere die Spalte Feld3
12. Drücke Strg + F
13. Tippe Playlist in das Feld
14. Wähle unter Vergleichen: <<Teil des Feldinhaltes>>
15. Klicke auf Weitersuchen
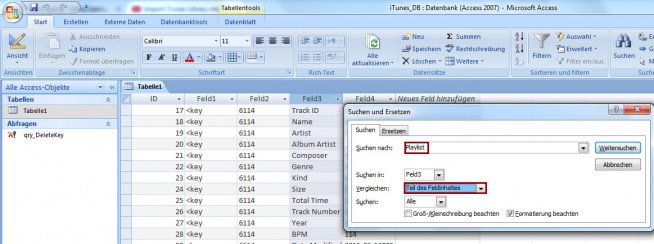
Wir suchen das Wort <> in der Spalte Feld3
Der Cursor wird nun an die Stelle springen, wo das Wort <<Playlist>> auftaucht. In der 1. Zeile dieser Spalte steht eine Zahl. Die brauchst du:
16. Markiere die Zahl in der 1. Spalte
17. Drücke Strg + c
18. Danach schließt du die Tabelle wieder
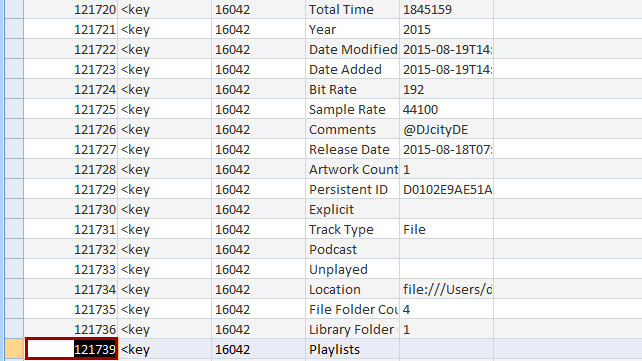
Kopiere mit Strg + c die Nummer in dieser Zelle
19. Rechtsklick auf qry_DeleteRow > Entwurfsansicht
20. Klicke in die Zelle, in der 99999 steht
21. Füge stattdessen die eben kopierte Zahl mit Strg + v ein
22. Klicke auf den Button Ausführen Dadurch werden alle Zeilen, die nach dieser Zahl kommen jetzt gelöscht
23. Bestätige 2xMal mit Ja
24. Schließe die Abfrage ohne zu speichern wieder
25. Öffne die Tabelle Tabelle1 mit einem Doppelklick
26. Lösche die Spalte Feld1, indem du sie markierst und Entf drückst
27. Bestätige mit Ja
28. Schließe die Tabelle wieder
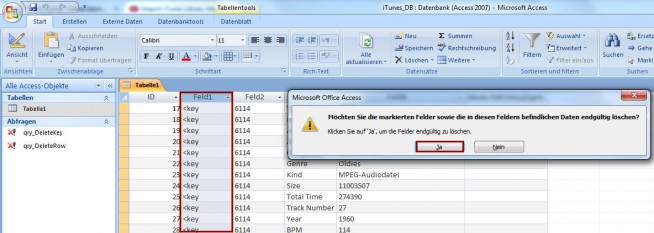
Damit löscht du sämtliche Key Tags aus der Liste
29. Doppelklick auf qry_NurKeyColumn, um die Abfrage auszuführen und bestätige mit “Ja“.
Dadurch werden alle Zeilen gelöscht, in denen noch die unnötige Track ID steht.

Damit entfernst du alle Zeilen in denen noch eine Track ID steht
30. Doppelklick auf qry_MakeTable, um deine Mediathek zu erstellen und bestätige 2xMal mit “Ja“

Das sieht doch schon eher nach einer Mediathek aus
Dadurch wird eine neue Tabelle tbl_iTunesMediathek erstellt, die alle Information aus iTunes über deine Tracks enthält.
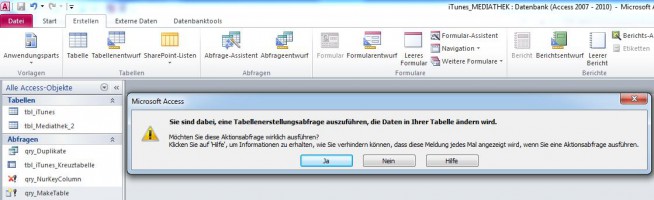
Mit der Abfrage erstellst du eine neue Tabelle tbl_Mediathek
Das sind zunächst einmal 62 Spalten. Du kannst aber die nicht benötigten einfach markieren und Entf drücken. Bis nur noch die Information dastehen, die du wirklich auch brauchst.
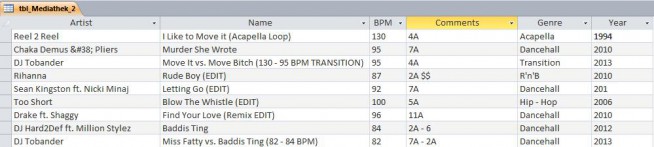
Ungefähr so sieht dann deine bereinigte Mediathekin MS Access aus
Die Datei kannst du jetzt auch wieder in MS Excel importieren, falls du damit besser zu Recht kommst. Oder natürlich wenn du jetzt mit dem Tutorial von letzter Woche herausfinden willst, welche unnötige und doppelten Tracks sich in deiner Library befinden.
Ich weiß, das ist echt ein wenig kompliziert, aber ich hoffe es war einigermaßen verständlich.
Hier noch einmal der Link zu den Vorlagen, um dir ein wenig Arbeit zu ersparen:
Falls du trotzdem Probleme beim Importieren deiner Library nach Excel hast, meld dich einfach, schreib mir ein Kommentar und poste was auf meiner Facebook Page.
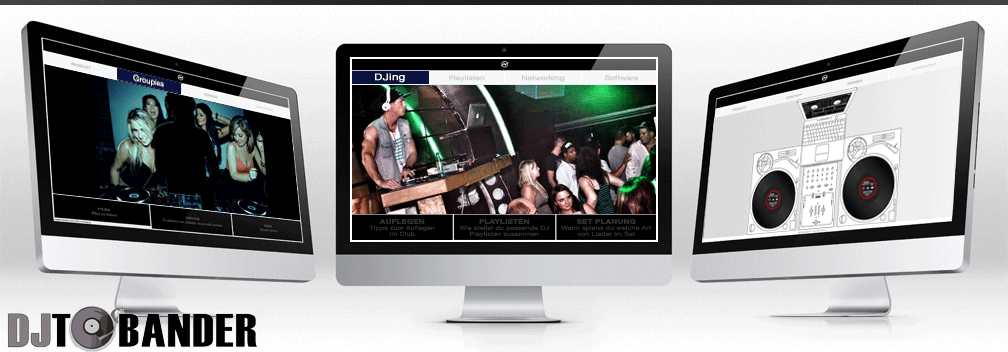
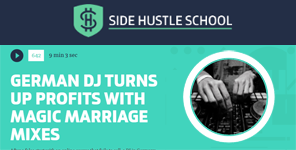

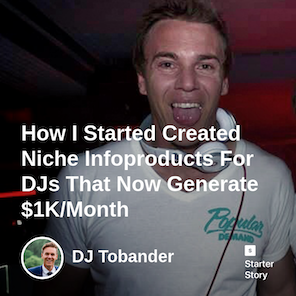
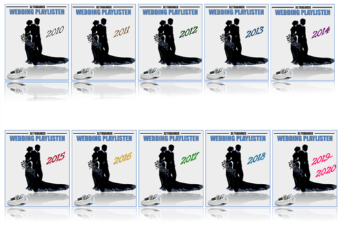
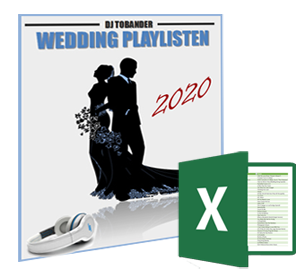
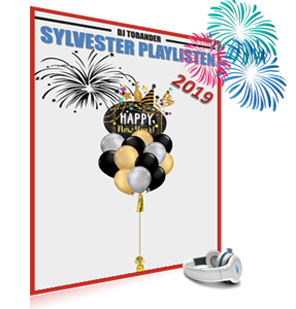
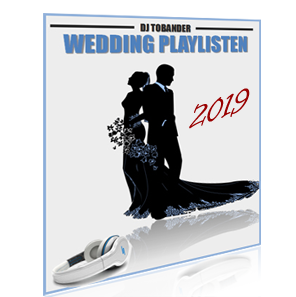
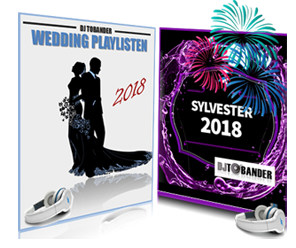

Das ist __nicht__ simpel … spar Dir solch reissereische Titel
Woran hängt es Mike..wo kommst nicht weiter?